Audiovox VM9725BT Operations Instructions
Browse online or download Operations Instructions for Car navigation systems Audiovox VM9725BT. Audiovox VM9725BT Operating instructions User Manual
- Page / 140
- Table of contents
- BOOKMARKS
Summary of Contents
VM9725BTOperating Instructions160watts peak40W x 4Navigation
10VM9725BTStep 4 - Select a Destination:You have many ways to select a destination. Select by touching screen:• Tap to select your destination by e
100VM9725BT3. Tap . 4. Tap .5. You see the basic details of three route alternatives with the selected route planning method. Tap any
101VM9725BTChanging the Vehicle Used in Route PlanningTo recalculate the active route for a dierent vehicle, do as follows. These changes can also be
102VM9725BTChanging the Road Types Used in Route PlanningTo recalculate the active route with dierent road type preferences, do as follows. These cha
103VM9725BTSAVING A LOCATION AS A FAVORITE DESTINATIONYou can add any location to Favorites, the list of frequently used destinations. 1. Select a d
104VM9725BTSAVING A LOCATION AS AN ALERT POINTYou can save any map location as an alert point (for example a speed camera or a railroad crossing).1.
105VM9725BTEDITING AN ALERT POINTYou can edit a previously saved or uploaded alert point (for example a speed camera or a railroad crossing).1. Brow
106VM9725BTWATCHING THE SIMULATION OF THE ROUTEYou can run a simulated navigation that demonstrates the active route. Do as follows: 1. If you are o
107VM9725BT5. (Optional) You have the following controls during the simulation (the control buttons disappear after a few seconds but you can open t
108VM9725BTThis page intentionally left blank.
109VM9725BTREFERENCE GUIDEOn the following pages you will nd the description of the dierent concepts and menu screens of iGo primo.CONCEPTSSmart Zoo
11VM9725BTStep 6 - Arriving at Your Destination When you are near your destination, the destination is indicated by a checkered ag symbol . Refer
110VM9725BTRoute Calculation and RecalculationiGo primo calculates the route based on your preferences:Route planning methods: • : Gives a quick rou
111VM9725BT• Maneuver restrictions and directional constraints (if they are applied to bicycles in the map data) are taken into account when planning
112VM9725BTRoad types used or avoided in route calculation: • • • • • • Whenever data exist, route calculation takes into account statistical trac d
113VM9725BTGreen RoutingRoute calculation is not only about nding the quickest or shortest route. For some of the vehicle types, you can also check t
114VM9725BTRoad Safety Cameras and Other Proximity Alert PointsThere is a special proximity warning for road safety cameras (like speed or red light c
115VM9725BTGPS Position Quality IndicatorsYou can nd useful information in the top corners of menu screens. In the top right corner, the GPS receptio
116VM9725BT‘MORE’ MENUThe ‘More’ menu provides you with various options and additional applications. Tap the following buttons: , . Button Descrip
117VM9725BTIf you save your trip logs when you arrive at some of your destinations or let the application automatically save the trip logs for you, th
118VM9725BTSETTINGS MENUYou can congure the program settings, and modify the behavior of iGo primo. Tap the following buttons: , , .The Sett
119VM9725BTYou can ne-tune the appearance of the Map screen. Adjust the map view to your needs, choose suitable color themes from the list for both d
12VM9725BTINTRODUCTION We hope that you enjoy using your new navigation system. This manual is designed to help you get the most out of your system.Th
120VM9725BTSound and WarningsAdjust the sound volume, mute your device or change the voice guidance language. In addition, you can enable and set up d
121VM9725BTThis feature allows you to receive a warning when approaching a Road Safety Camera. You must ensure on your own liability that using this f
122VM9725BTYou can control the volume of the following sound types:Button DescriptionThis is the main volume control. These controls aect all below s
123VM9725BTCustomize Quick MenuThe content of the Quick menu is fully customizable. Tap the button you want to change, and select its new function fro
124VM9725BTRoute SettingsThese settings determine how routes will be calculated.Button DescriptionYou can set the type of vehicle you will use to navi
125VM9725BTiGo primo excludes unpaved roads by default: unpaved roads can be in a bad condition and usually you cannot reach the speed limit on them.C
126VM9725BT• • All maneuvers are available in intersections.• Directional constraints are taken into account the way that opposite direction is allo
127VM9725BTGreen Routing SettingsThese settings determine how Green routes will be calculated. They are also used to display the cost and CO2 emission
128VM9725BTMap SettingsYou can ne-tune the appearance of the Map screen. Adjust the map view to your needs, choose suitable color themes from the lis
129VM9725BTShow or suppress 3D city models, 3D artistic or block representation of full city building data containing actual building size and positio
13VM9725BTAbout GPS and GNSSThe unit uses a vehicle Global Positioning System (GPS)-based navigation device which uses digital map data to guide you f
130VM9725BTVisual Guidance SettingsSettings related to guidance on the map screen can be adjusted here.Button DescriptionThe data elds in the corner
131VM9725BTDisplay SettingsDisplay related settings include menu animations, separate skins for daytime and night use and the brightness of the displa
132VM9725BTTrip Monitor SettingsTrip logs and track logs contain useful information about your trips. Trip logs can be saved manually when you reach y
133VM9725BTGLOSSARY2D/3D GPS receptionThe GPS receiver uses satellite signals to calculate its (your) position and needs at least four signals to give
134VM9725BTNorth-up map orientationIn North-up mode the map is rotated so its top always faces North. This is the orientation for example in Find on M
135VM9725BTEND USER LICENSE AGREEMENT1 The contracting parties 1.1 This Agreement has been entered into by and between NNG Kft. (registered seat: 23 B
136VM9725BT4.5 Your rights under this Agreement will terminate immediately without notice from Licensor if you materially breach it or take any action
137VM9725BT7.1.3 to translate the Software Product (including translation (compilation) to other programming languages);7.1.4 to decompile the Softwar
138VM9725BT8.5 The Licensor also draws the attention of the User to the fact that, when using the Software Product in any form of vehicle, observing t
139VM9725BT9.4 Contents and services provided by the Licensor or an agent of the LicensorThe Licensor or a contractual partner may oer various produc
14VM9725BTAcquiring a Satellite SignalThe initial GPS location lock is best established when your vehicle is parked. If the device is in motion, the s
Audiovox Electronics CorporationHauppauge, NY 11788Technical Assistance: 1-800-323-4815www.jensen.com© 2012 AudiovoxPrinted in China128-9064
15VM9725BTGETTING STARTEDiGO primo is optimized for in-car use. There is no need to use a stylus. You can use it easily by tapping the screen buttons
16VM9725BTINITIAL SETUPWhen using the navigation software for the rst time, an initial setup process starts automatically. Do as follows:1. Select
17VM9725BT5. If needed, modify the time format and unit settings. Later you can change them in Regional settings. 6. If needed, modify th
18VM9725BTNAVIGATION MENUYou can reach all parts of iGO primo from the Navigation Menu. You have the following options:• Tap to select you
19VM9725BTBUTTONS AND OTHER CONTROLS ON THE SCREENWhen you are using iGO primo, you usually tap buttons on the touch screen.You only need to conrm se
2VM9725BTThis page intentionally left blank.
20VM9725BTList When you need to select from several options, they appear in a list.Grab the list anywhere and slide your nger up or down. Depending o
21VM9725BTUsing KeyboardsYou only need to enter letters or numbers when you cannot avoid it. You can type with your ngertips on the full-screen keybo
22VM9725BTBeyond Single Screen TapYou usually need to tap the screen only once. However, some useful features can be accessed with combined touch scre
23VM9725BTMAP SCREENThe Map screen is the most frequently used screen of iGO primo.Navigating On the MapA small live map is displayed on the startup s
24VM9725BTWhen GPS position is available, the Vehimarker is displayed in full color, now showing your current position. There are screen buttons and d
25VM9725BTDefault data elds when cruising without a destination (tap and hold any of the elds to change its value):Field DescriptionShows your curre
26VM9725BTPosition MarkersVehimarker and Lock-on-RoadWhen your GPS position is available, iGO primo marks your current position with the Vehimarker. B
27VM9725BTObjects On the MapStreets and RoadsiGO primo shows the streets in a way that is similar to how the paper road maps show them. Their width an
28VM9725BTMost of these icons are very intuitive. The following table lists some of the frequently shown route events. The same symbols are used in bo
29VM9725BTLeave ferry. Approaching a waypoint.Approaching the destination.Lane Information and SignpostsWhen navigating on multilane roads, it is impo
3VM9725BTWARNINGS AND PRECAUTIONSWARNING! Please read and follow the following safety precautions. Failure to follow the instructions below may increa
30VM9725BTJunction ViewIf you are approaching a freeway exit or a complex intersection and the needed information exists, the map is replaced with a 3
31VM9725BTElements of the Active RouteiGO primo shows the route in the following way:Symbol Name DescriptionCurrent GPS position and Start pointYour c
32VM9725BTManipulating the MapTap the map anywhere to browse it during navigation. The map stops following the current position (the Vehimarker, a red
33VM9725BTAction Button(s) DescriptionMoving the map with drag & drop.No buttons You can move the map in any direction: tap and hold the map, and
34VM9725BTCompass in 2D map view mode , The direction of the compass shows North.Tap the button to switch to North-up view, and then tap again to rota
35VM9725BTQuick MenuThe Quick menu is a selection of controls and functions that are frequently needed during navigation.It can be opened directly fro
36VM9725BTThere are more functions available than the number of buttons in the menu. In Settings, you can choose the function of each button. The foll
37VM9725BTThis button opens a special screen with information about the current position and a button to search for nearby emergency or roadside assis
38VM9725BTWith this function you can replace the active route with a previously saved route.My Route / More / Load Route With this function you can se
39VM9725BTChecking the Details of the Current Position (Where Am I?)Opened from the Quick menu, this screen contains information about the current pos
4VM9725BTiGo primo software provides turn-by-turn visual and voice assistance to direct you to your selected destination. The software quickly calcula
40VM9725BTYou can also perform some actions on this screen: Tap to save the current position as a Favorite destination.You can also search for assis
41VM9725BTNAVIGATINGYou can set up your route in dierent ways:• If you need a route for immediate navigation, you can select the destination and sta
42VM9725BTEntering an Address (United States)To enter an address as the destination, do as follows:1. If you are on the Map screen, tap to return
43VM9725BT• If the desired name does not show up, the names that match the string appear in a list after entering a couple of characters (to open the
44VM9725BT6. Enter the house number: a. Tap .b. Enter the house number on the keyboard. (To enter letters, tap ). c. Tap to nish e
45VM9725BT8. After a short summary of the route parameters, the map appears showing the entire route. The route is automatically calculated.
46VM9725BTEntering an Address (Canada)To enter an address as the destination, do as follows: 1. If you are on the Map screen, tap to return to the
47VM9725BT• If the desired name does not show up, the names that match the string appear in a list after entering a couple of characters (to open the
48VM9725BT6. Enter the house number: a. Tap .b. Enter the house number on the keyboard. (To enter letters, tap ). c. Tap to nish entering t
49VM9725BT8. After a short summary of the route parameters, the map appears showing the entire route. The route is automatically calculated.
5VM9725BTSAFETY INFORMATIONUser AgreementWhen the unit is rst turned on, you will see the following message, warning you to operate your navigation s
50VM9725BTEntering an Address Starting with the Street Name (in the United States only)You can leave the city/town name empty and start the search wit
51VM9725BT• If the desired name does not show up, the names that match the string appear in a list after entering a couple of characters (to open the
52VM9725BT7. After a short summary of the route parameters, the map appears showing the entire route. The route is automatically calculated.
53VM9725BTEntering the Midpoint of a Street as the DestinationYou can navigate to the midpoint of a street if the house number is not available: 1.
54VM9725BT5. Instead of entering the house number, tap . The midpoint of the street is selected as the destination. 6. A full screen ma
55VM9725BTSelecting an Intersection as the DestinationTo enter an address as the destination, do as follows: 1. If you are on the Map screen, tap
56VM9725BT5. Enter the intersecting street name: Tap .• If only a few intersecting streets exist, their list appears immediately.• In case of a
57VM9725BT7. After a short summary of the route parameters, the map appears showing the entire route. The route is automatically calculated.
58VM9725BTSelecting a City/Town Center as the DestinationThe city/town center is not the geometric center of the city but an arbitrary point the map c
59VM9725BT5. Instead of entering the street name, tap . This way the center of the displayed city/town becomes the destination of the route.
6VM9725BTDriver Safety RulesThe following safety rules must be followed to prevent accidents that can result in injury or death to yourself or others:
60VM9725BTEntering an Address with a ZIP Code1. All of the above address searching possibilities can be performed with entering the ZIP code instead
61VM9725BT5. Enter the street name: a. Tap .b. Start entering the street name on the keyboard. c. Find the street you need:• The most likely st
62VM9725BT7. A full screen map appears with the selected point in the middle. If necessary, tap the map somewhere else to modify the destination.
63VM9725BTTips on Entering Addresses QuicklyWhen you are entering the name of a city/town or a street:• Only those letters are oered on the keyboard
64VM9725BTSelecting the Destination from the Places of InterestYou can select your destination from the Places of Interest included with iGo primo. Us
65VM9725BT4. (Optional) The Places in the list are ordered by the length of the necessary detour (when navigating a route) or by their distance from
66VM9725BTSearching for a Place of Interest Using Preset Categories The Preset search feature lets you quickly nd the most frequently selected types
67VM9725BT4. Tap any of the quick search buttons to get an instant list of Places. 5. (Optional) The Places in the list are ordered by th
68VM9725BT9. After a short summary of the route parameters, the map appears showing the entire route. The route is automatically calculated.
69VM9725BTSearching for a Place of Interest by CategoryYou can search for Places of Interest by their categories and subcategories. 1. If you are on
7VM9725BTWARNINGS AND PRECAUTIONS . . . . . . . . . . . . . . . . . . . . . . . . . . . . . . . . . . . . . . . . . . . . . 3 Vehicle Position . . .
70VM9725BT5. (Optional) If you have selected , select the city/town to search in. 6. Select one of the main Place categories (e.g. Acco
71VM9725BT8. Sometimes the list of brands in the selected Place subcategory appears. Select one brand or tap to list all Places in the selected
72VM9725BT14. After a short summary of the route parameters, the map appears showing the entire route. The route is automatically calculated.
73VM9725BTSearching for a Place of Interest by NameYou can search for Places of Interest by their names. You can search around dierent locations or a
74VM9725BT5. (Optional) If you have selected , select the city/town to search in. 6. Tap to search in all Places, or select one of th
75VM9725BT8. Tap if you have not done it before. 9. Using the keyboard, start entering the name of the Place. 10. After enter
76VM9725BT12. Browse the list if necessary and tap one of the list items. A full screen map appears with the selected point in the middle. The name
77VM9725BTSelecting Nearby Assistance from ‘Where Am I?’You can quickly search for nearby assistance from the ‘Where Am I?’ screen. 1. On the Map sc
78VM9725BT4. Tap any of the quick search buttons to get an instant list of that type of Places. 5. (Optional) The Places in the list are
79VM9725BT8. If necessary, tap the map somewhere else to modify the destination. The Cursor ( ) appears at the new location. Tap to conrm th
8VM9725BTMODIFYING THE ROUTE . . . . . . . . . . . . . . . . . . . . . . . . . . . . . . . . . . . . . . . . . . . . . . . . . . . .93 Selecting a Ne
80VM9725BTSelecting a Map Location as the Destination1. If you are on the Map screen, tap to return to the Navigation menu.2. In the Navigation m
81VM9725BTSelecting the Destination from Your FavoritesYou can select a location that you have already saved as a Favorite to be your destination.1.
82VM9725BT5. After a short summary of the route parameters, the map appears showing the entire route. The route is automatically calculated.
83VM9725BTSelecting One of the Most Likely Destinations (Smart History)The destinations that you have set earlier appear in the History list. Two of t
84VM9725BT5. After a short summary of the route parameters, the map appears showing the entire route. The route is automatically calculated.
85VM9725BTSelecting a Recent Destination from the HistoryThe destinations that you have set earlier appear in the History. 1. Access the History: •
86VM9725BT5. After a short summary of the route parameters, the map appears showing the entire route. The route is automatically calculated.
87VM9725BTEntering the Coordinates of the DestinationYou can also select a destination by entering its coordinate. Do as follows: 1. If you are on t
88VM9725BT7. A full screen map appears with the selected point in the middle. The Cursor ( ) appears at the new location. Tap to conrm the d
89VM9725BTBuilding a Route from the List of Destinations (Create Route)You can also build your route destination by destination from the My Route menu
9VM9725BTQUICK START GUIDEFollow these six easy steps and you are on your way.NOTE: Before operating your iGo Primo software, please carefully read a
90VM9725BT7. When the new destination is selected, the list returns. 8. To add more destinations, tap where you want to insert the new
91VM9725BTVIEWING THE ENTIRE ROUTE ON THE MAPIt is easy to get a map overview of the active route. Do as follows: 1. If you are on the Map screen, t
92VM9725BTCHECKING ROUTE PARAMETERS AND ACCESSING ROUTE RELATED FUNCTIONSYou can check dierent parameters of the route recommended by iGo primo. 1.
93VM9725BTMODIFYING THE ROUTEWhen navigation is already started, there are several ways to modify the active route. The following sections show some o
94VM9725BTSetting a New Starting Position for the RouteFor normal navigation, all routes are planned from the current position. In order to check futu
95VM9725BT4. The rst line is the start of the route, normally the current GPS position. Tap and conrm your action at the warning message.
96VM9725BTEditing the List of Destinations (Edit Route)You can edit the route by modifying the list of destinations. You can add or remove destination
97VM9725BTPausing the Active RouteYou do not need to pause the active route: when you start driving again, iGo primo restarts the voice instructions f
98VM9725BTChecking Route Alternatives when Planning the RouteYou can select from dierent route alternatives or change the route planning method after
99VM9725BT5. Or if you cannot nd a good alternative, tap and scroll down for routes with dierent routing methods. 6. Select one of th

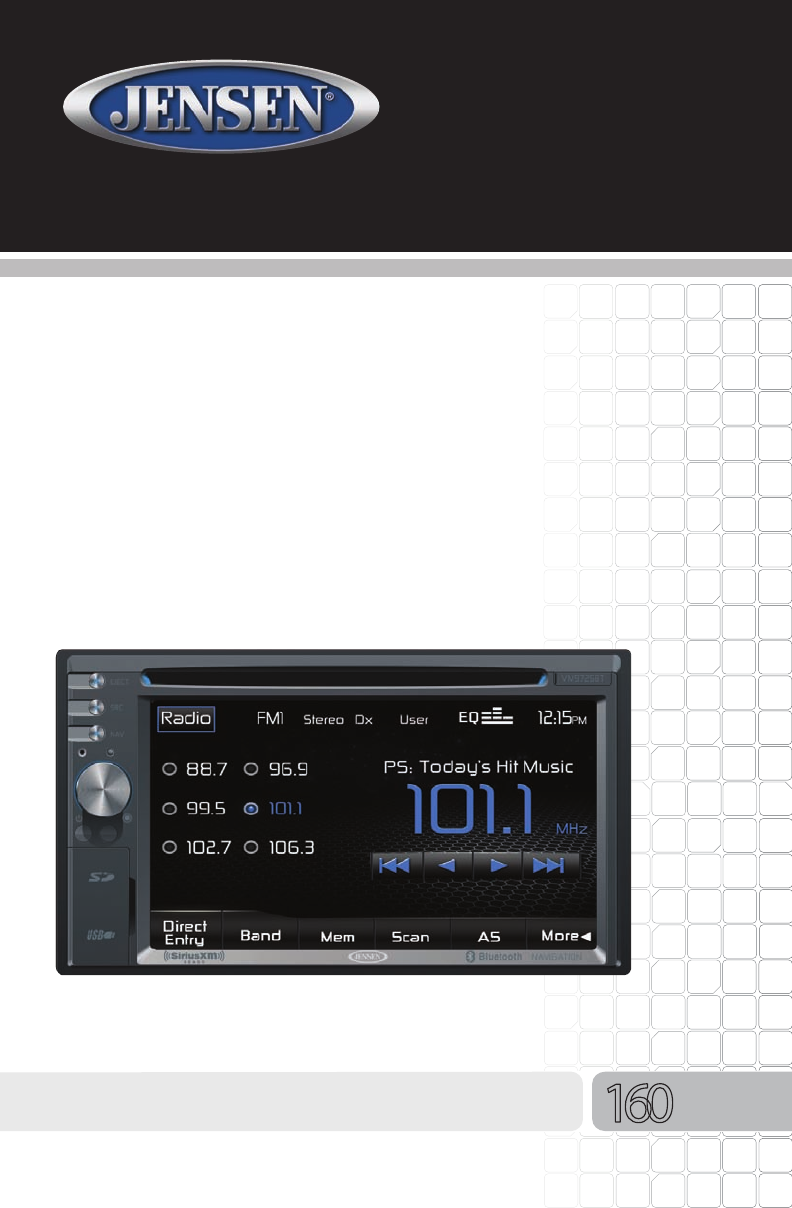
 (7 pages)
(7 pages) (4 pages)
(4 pages)







Comments to this Manuals