Audiovox Pocket PC User Manual
Browse online or download User Manual for PDAs Audiovox Pocket PC. Audiovox Pocket PC User Manual [en]
- Page / 154
- Table of contents
- BOOKMARKS
- INTRODUCTION 2
- Trademark Information 2
- Safe Use of AC Adapter 10
- SAFETY INSTRUCTIONS 11
- FCC RF EXPOSURE INFORMATION 12
- Body-worn Operation 12
- PHONE OPERATION 12
- Hearing Aids 14
- SAR Information 15
- Table of Contents 16
- Chapter 1 18
- Where to Find Information 19
- Chapter 2 20
- Parts Names and Function 21
- Chapter 2: Basic Skills 22
- Main Unit (back view) 22
- Battery Switch 23
- Charging LED 24
- Radio Standby Switch 24
- Using the Stylus 24
- About Cursor Button 25
- Earphone Microphone 25
- Battery Charging 27
- Initial Setup 29
- Contact surface 30
- Setup Options 30
- Connecting to a Computer 31
- Watcher™ Status Icons: 33
- Programs 34
- Tap here if this 38
- Using Block Recognizer: 39
- Using Transcriber: 39
- Selecting typed text: 39
- Tap the Pen button and use 40
- Select the text you want 41
- The writing is turned into 41
- Or, tap the word you want 42
- Tap to return to your 42
- The drawing box indicates 43
- Pen button 43
- Recording a Message 44
- Tap to select a prewritten 45
- Customizing Your Device 47
- Adding or Removing Programs 48
- Removing programs: 49
- Setting Password 50
- Setting the Front Light 51
- Setting Power 52
- Setting Memory 53
- Free space 54
- Capacity in use 54
- Chapter 3 55
- Using Phone Function 56
- Main Screen 57
- Chapter 3: Phone Functions 58
- Keypad Operation List 59
- Navigation Button and Program 59
- Tools menu: 60
- Admin menu: 60
- Talking on the Phone 61
- Placing Calls 62
- Call is connected 62
- Dialing from the Phone Book 63
- Speed Dialing 63
- Dialing from the Call Log 63
- Redialing 63
- Receiving a Call 64
- Speaker Icon button 65
- Volume buttons 65
- Call Waiting 66
- Call Forwarding 66
- Three-Way Calling 66
- Voice Mail 66
- Digital Numeric Page 66
- Missed Call 67
- Link Dialing 67
- Emergency Dialing 68
- Phone Book 68
- KeyGuard Lock 69
- Scratch Pad 69
- Speed Dial 70
- Call Log 71
- Options (Preferences) 72
- Messaging 74
- Security 75
- SMS (Messaging) 78
- Composing New Messages 81
- Selecting recipients: 82
- Accessing the Internet 83
- Chapter 4 86
- Chapter 4: Microsoft 87
- ActiveSync 87
- Chapter 5 89
- Creating an appointment: 91
- Using the Summary Screen 92
- Creating Meeting Requests 92
- Finding a contact 94
- View contact details 95
- Tap to view or add notes 95
- Creating a task: 97
- Chapter 5: Microsoft 100
- Pocket Outlook 100
- Creating a note: 100
- Synchronizing E-mail Messages 101
- Using the Message List 102
- Pocket Outlook 103
- Composing Messages 104
- Chapter 6 106
- Pocket Word 107
- Typing Mode 108
- Writing Mode 109
- Drawing Mode 110
- Recording Mode 110
- Chapter 6: Companion Programs 111
- Messenger 113
- Tap and hold to display 114
- Chatting with Contacts 115
- View full chat 116
- View status of the chat 116
- Windows Media 117
- Player for Pocket PC 117
- Microsoft 118
- Using the Library 119
- Reading a Book 120
- Using Reader Features 121
- Removing a Book 121
- Chapter 7 122
- The Mobile Favorites Folder 123
- Mobile Favorites 123
- Saving device memory: 124
- Using AvantGo Channels 125
- Hide pictures button 126
- Favorites button 126
- Home button 126
- Refresh button 126
- Tap to add or delete 127
- Tap the favorite you 127
- Chapter 8 128
- Chapter 8: Getting Connected 129
- Sending information: 129
- Receiving information: 129
- Connecting to the Internet 130
- Connecting to Work 131
- Ending a Connection 132
- Get Help on Connecting 132
- Chapter 9 133
- Chapter 9: Optional Functions 134
- About Running 135
- Display Icon List 136
- Deleting an Icon 137
- Adding an Icon 138
- Tab Setting 139
- Text Color Setting 140
- Backing Up 141
- Deleting a Backup File 144
- Chapter 10 145
- Resetting 146
- To initialize: 147
- Specifications 148
- FDA Consumer Update 149
- AUDIOVOX COMMUNICATIONS CORP 154
Summary of Contents
10SAFETY INSTRUCTIONSSafe Use of AC AdapterDANGER Never attempt to disassemble or repair an AC Adapter, and never alter the power cords or plugsas ex
100Chapter 5: Microsoft® Pocket Outlook®Creating a note:1. Tap New.2. Create your note by writing, drawing, typing, and recording. For more informatio
101Chapter 5: Microsoft® Pocket Outlook®Inbox: Sending and Receiving E-mail MessagesUse Inbox to send and receive e-mail messages in either of these w
102Chapter 5: Microsoft® Pocket Outlook®Using the Message ListReceived messages are displayed in the message list - the most recently received are lis
103Chapter 5: Microsoft® Pocket Outlook®When you receive a message, tap it to open it. Unread messages are displayed in bold.To retrieve a full messag
104Chapter 5: Microsoft® Pocket Outlook®Composing Messages1. Tap New.2. In the To field, enter the e-mail addresses of the recipients, separating the
105Chapter 5: Microsoft® Pocket Outlook®Managing E-mail Messages and FoldersMessages are displayed in one of five folders: Inbox, Deleted Items, Draft
106Chapter 6: Companion ProgramsCompanion ProgramsCompanion ProgramsChapter 6Chapter 6
107Chapter 6: Companion ProgramsCompanion programs include Microsoft® Pocket Word, Microsoft® Pocket Excel, Windows MediaTMPlayer for Pocket PC, and M
108Chapter 6: Companion ProgramsYou can enter information in Pocket Word in one of four modes (typing, writing, drawing, andrecording), which are disp
109Chapter 6: Companion ProgramsWriting ModeIn writing mode, use your stylus to write directly on the screen. Ruled lines are displayed as aguide, and
11SAFETY INSTRUCTIONSCAUTION Never place an AC Adapter on a wooden surface (or any other surface that could be marred byexposure to heat) while it is
110Chapter 6: Companion ProgramsDrawing ModeIn drawing mode, use your stylus to draw on the screen. Gridlines appear as a guide. When you liftyour sty
111Chapter 6: Companion ProgramsPocket ExcelPocket Excel works with Microsoft® Excel on your computer, providing easy access to copies ofspreadsheets.
112Chapter 6: Companion ProgramsTips for Working in Pocket Excel• To view in full screen mode, tap View then Full Screen. Tap Restore to exit mode.• T
113Chapter 6: Companion ProgramsMSN® MessengerMSN® Messenger on your mobile device is an instant messaging program that lets you:• View a list of inst
114Chapter 6: Companion ProgramsWorking with ContactsThe MSN® Messenger window displays all your message contacts divided into Online and NotOnline ca
115Chapter 6: Companion ProgramsChatting with ContactsTap a contact name to open a chat window. Enter your message in the text entry area, or tap MyTe
116Chapter 6: Companion ProgramsTo see if the contact you are chatting with is responding, look for the message under the text entryarea.For more info
117Chapter 6: Companion ProgramsWindows MediaTM Player for Pocket PCUse Microsoft® Windows MediaTM Player for Pocket PC to play digital audio and vide
118Chapter 6: Companion ProgramsMicrosoft® ReaderMicrosoft® Reader enables you to read eBooks on your device. Using ActiveSync®, book files canbe copi
119Chapter 6: Companion ProgramsUsing the LibraryThe Library is your Reader home page; it displays a list of all books stored on your device orstorage
12SAFETY INSTRUCTIONSSAFE USE AND OPERATION OF DEVICE (WIRELESS HANDHELDPHONE)Read this information before using your device.Your device is a low powe
120Chapter 6: Companion ProgramsReading a BookEach book consists of a cover page, an optional table of contents, and the pages of the book.Navigation
121Chapter 6: Companion ProgramsUsing Reader FeaturesReading an eBook gives you several options not available with paper books. Select text bydragging
122Chapter 7: Pocket Internet ExplorerPocket Internet ExplorerPocket Internet ExplorerChapter 7Chapter 7
123Chapter 7: Pocket Internet ExplorerUse Microsoft® Pocket Internet Explorer to view Web or WAP pages in either of these ways:• During synchronizatio
124Chapter 7: Pocket Internet Explorer5. If you want to download the pages that are linked to the mobile favorites you just created, right-click the m
125Chapter 7: Pocket Internet ExplorerUsing AvantGo ChannelsAvantGo, a free interactive service that provides access to personalized content and popul
126Chapter 7: Pocket Internet ExplorerUsing Pocket Internet ExplorerPocket Internet Explorer can browse mobile favorites and channels that have been d
127Chapter 7: Pocket Internet ExplorerViewing mobile favorites:1. Tap the Favorites button to display your list of favorites.2. Tap the page you want
Chapter 8: Getting Connected128Getting ConnectedGetting ConnectedChapter 8Chapter 8
Chapter 8: Getting Connected129Your device can exchange information with other mobile devices as well as your computer, anetwork, or the Internet. The
13SAFETY INSTRUCTIONSTips on Efficient Operation:For your phone to operate most efficiently:• Do not touch the antenna unnecessarily and keep the ante
Chapter 8: Getting Connected130Connecting to the InternetYou can connect to your ISP, and use the connection to send and receive e-mail messages andvi
Chapter 8: Getting Connected131Connecting to WorkTo connect to a network at work, you need to set up a RAS account through your networkadministrator,
Chapter 8: Getting Connected132Ending a ConnectionTo disconnect, do one of the following:• When connected via dial-up or VPN, tap the Connection icon,
Chapter 9: Optional Functions133Optional FunctionsOptional FunctionsChapter 9Chapter 9
Chapter 9: Optional Functions134HomeTo easily launch the built-in or installed applications, tap the icon displayed on the Home screen.Launching an Ap
Chapter 9: Optional Functions135About RunningThe Running tab displays active applications. Icons do not appear.To activate/stop the application:To act
Chapter 9: Optional Functions136Pocket Internet ExplorerFile ExplorerBackupInfrared ReceiveSolitaireWindows Media™ PlayerNotesTasksInboxCalendarContac
Chapter 9: Optional Functions137Moving an Application Icon into Another TabA moved icon appears next to the last icon in its new location. It cannot b
Chapter 9: Optional Functions138Adding an IconApplication and file icons can be added to the Home screen.1. Tap Edit, then Add to display the Add Appl
Chapter 9: Optional Functions139Tab SettingA tab can be added, deleted, or removed from the Tab Settings screen.Adding a tab:1. Tap Tools, then Tab Se
14SAFETY INSTRUCTIONSPosted FacilitiesTurn your device OFF in any facility where posted notices require so.AIRCRAFTFCC regulations prohibit using your
Chapter 9: Optional Functions140Text Color SettingTo set the Text Color:1. Tap the tab whose color you want to set to display the selected tab screen.
Chapter 9: Optional Functions141Backing UpDevice data can be backed up on a storage card, which can be later restored to your device.Periodical data b
Chapter 9: Optional Functions1424. Tap OK to display the screen confirming all the applications are closed.5. Tap OK to display the Backup password in
Chapter 9: Optional Functions143 Carrying Out Restore OperationTo restore is to overwrite the backed up data from the storage card onto the main memor
Chapter 9: Optional Functions144 Deleting a Backup File1. Insert the storage card, which contains backup data to be deleted.2. Tap , Programs, then Ba
Additional InformationAdditional InformationChapter 10Chapter 10
Chapter 10: Additional Information146ResettingReset is equal to “Restart” on a computer. Reset only in unusual circumstances such as when thescreen fr
Chapter 10: Additional Information147Clearing Memory (Initialization)Initializing the device returns it to the status when it was originally purchased
Chapter 10: Additional Information148SpecificationsAlthough the display is manufactured using an extremely high order of technology, there may be acas
FDA Consumer Update149U.S. Food and Drug Administration - Center for Devices and RadiologicalHealthConsumer Update on Wireless Phones1. Do wireless ph
15SAR InformationSAR InformationSpecific Absorption RateTHIS MODEL PHONE MEETS THE GOVERNMENT’S REQUIREMENTS FOREXPOSURE TO RADIO WAVES.Your wireless
FDA Consumer Update150FDA shares regulatory responsibilities for wireless phones with the Federal CommunicationsCommission (FCC). All phones that are
FDA Consumer Update1515. What research is needed to decide whether RF exposure from wireless phones poses ahealth risk?A combination of laboratory stu
FDA Consumer Update152Manufacturers of wireless phones must report the RF exposure level for each model of phone tothe FCC. The FCC website (http://ww
FDA Consumer Update153Some groups sponsored by other national governments have advised that children be discouragedfrom using wireless phones at all.
AUDIOVOX COMMUNICATIONS CORP.555 Wireless Blvd., Hauppauge, New York 11788, 800-229-123516808 Marquardt Avenue, Cerritos, California 90701, 562-802-51
16Table of ContentsSAFETY INSTRUCTIONS ... 5S
17Speed Dial ... 70Call Log...
18Chapter 1: Getting StartedGetting StartedChapter 1
19Chapter 1: Getting StartedFor information on: See this source:Programs on your deviceAdditional programs that can beinstalled on the deviceConnectin
2INTRODUCTIONIt is important you read this manual (USER’S GUIDE) before using your device ( Pocket PC)to ensure its proper operation.It is recommende
Basic SkillsBasic SkillsChapter 2Chapter 2
Chapter 2: Basic Skills21 Parts Names and FunctionMain Unit (front view)The CradleInitial Setting of Program ButtonsProgram button 1 ...CalendarP
Chapter 2: Basic Skills22Main Unit (back view)Stylus HolderStylusSD Card SlotHeadphone JackReset SwitchInfrared PortColor PanelHand Strap Attachment
Chapter 2: Basic Skills23Battery SwitchBattery Switch LockPower Button / Front Light ButtonPress this to turn the device and the front light on/off.Ev
Chapter 2: Basic Skills243. Reattach the Color Panel.NoteReturning the switch to the “Stop” (the upper side) resets the device back to its factorysett
Chapter 2: Basic Skills25MicrophoneTo Headphone JackClipYou can attach the Earphone Microphone to your pocket, etc., by using this clip.About Cursor B
Chapter 2: Basic Skills26Audio Remote Controller with MicrophoneThe supplied Audio Remote Controller with Microphone can be used to listen to audio pl
Chapter 2: Basic Skills27Battery ChargingWhen using the device for the first time, set the Battery Switch to the supply side (see page 23),then fully
Chapter 2: Basic Skills28Maximizing the Battery Operating Time•Whenever possible, use the device with the AC Adapter – especially when it is connected
Chapter 2: Basic Skills29Initial SetupWhen using your device for the first time, completely charge the battery then follow the initial setupprocedures
3Product Name: Model Number(s): CET0200A (PDA2032)FCC Notice “Declaration of Conformity Information”This equipment has been tested and found to comply
Chapter 2: Basic Skills30Method of Setting Card into SD Card SlotInserting a card:1. Turn off the power.2. Insert the card with its contact surface (m
Chapter 2: Basic Skills31Connecting to a ComputerBefore connecting your device to a computer, check the following.• ActiveSync® is on your computer. (
Chapter 2: Basic Skills32Tap to switchto a program.Tap to change date and time.Tap to open information setting.Your day at a glance.Tap to view connec
Chapter 2: Basic Skills33Status Icon MeaningTurns all sounds on and off and changes the volume levelBattery chargingBattery is lowBattery is very lowB
Chapter 2: Basic Skills34ProgramsSwitch from one program to another by using the menu. To access programs not listed on thedrop down menu, tap , Pro
Chapter 2: Basic Skills35Navigation Bar and Command BarThe navigation bar, located at the top of the screen, displays the active program and time, and
Chapter 2: Basic Skills36Pop-up MenusPop-up menus provide quick access to select an action for an item, and vary with each program.To access a pop-up
Chapter 2: Basic Skills37Entering InformationOptions for entering new information include:• Using the input panel to enter typed text.• Writing or dra
Chapter 2: Basic Skills38When you use the input panel, your device anticipates the word you are typing or writing anddisplays it above the input panel
Chapter 2: Basic Skills39Using Block Recognizer:With Block Recognizer you can use the stylus to input character strokes similar to those used onother
4Product Name: USB CradleModel Number(s): CEX0208B (CRU2032B)FCC Notice “Declaration of Conformity Information”This equipment has been tested and foun
Chapter 2: Basic Skills40Writing on the ScreenTo write on the screen, write the same way do on paper. The text can be edited, formatted orconverted at
Chapter 2: Basic Skills41Converting writing to text:• Tap Tools and then Recognize.If you want to convert only certain words, select them before tappi
Chapter 2: Basic Skills42If the word conversion is incorrect, you can select an alternative word by tapping and holding downon the wrong word. On the
Chapter 2: Basic Skills43Drawing on the ScreenDraw on the screen in the same way that you write on it. The only difference is how the items areselecte
Chapter 2: Basic Skills44Recording a MessageA message can also be recorded on any program where you can write or draw on screen. InCalendar, tasks and
Chapter 2: Basic Skills45Using My TextMy Text quickly inserts preset and frequently used messages into the text entry areas of Inbox orMSN® Messenger.
Chapter 2: Basic Skills46Finding and Organizing InformationTo quickly locate information using the Find feature, tap Find in the menu.NoteTo quickly
Chapter 2: Basic Skills47Customizing Your DeviceCustomize your device by adjusting the settings and installing additional software.Adjusting SettingsS
Chapter 2: Basic Skills48Adding or Removing ProgramsPrograms installed on your device at the factory are stored on ROM (read-only memory) andcannot be
Chapter 2: Basic Skills49Adding a program directly from the Internet:1. Determine which version of the software to install by tapping , then Settings
5SAFETY INSTRUCTIONSSAFETY INSTRUCTIONS• There are two categories of Safety Instructions included in this manual:✓ Product Warnings, (i.e., what must
Chapter 2: Basic Skills50Setting PasswordProtect data and settings by choosing a password that will be requested every time the power isturned on.1. T
Chapter 2: Basic Skills51Setting the Front Light1. Tap , then Settings. On the System tab, tap Front Light.2. Set the Front Light.3. When finished, t
Chapter 2: Basic Skills52Setting PowerTo confirm and control power usage:1. Tap , then Settings. On the System tab, tap Power.2. Set Power Options.3.
Chapter 2: Basic Skills53Setting MemoryMemory for the device is automatically managed. You can adjust data storage memory andprogram running memory, a
Chapter 2: Basic Skills54Releasing memory:If memory is approaching full capacity, you can free up space by:• Transferring data to a storage card or to
Phone Functions Phone Functions Chapter 3Chapter 3
56Chapter 3: Phone FunctionsUsing Phone FunctionLaunching WatcherThe “Watcher” program is used for the phone functions of your device. When the Radio
57Chapter 3: Phone FunctionsMain ScreenDATA tabVOICE tabCoverage Indicator Icons.Connection Drop-List.Shortcut to Dial-up Manager.Receiving Signal Str
58Chapter 3: Phone FunctionsIconsIconMeaningAuto-Answer incoming Voice CallsUnread message waiting - flashes when message is set to high priority.One
59Chapter 3: Phone FunctionsKeypad Operation ListRegardless of the program in use, pressing the SEND button or the END button while Watcher isopen dis
6SAFETY INSTRUCTIONSWARNING Never use your device while driving an automobile or any other moving vehicle. Always pull outof traffic and come to a st
60Chapter 3: Phone FunctionsTools menu:The following items can be selected from the Tools menu of the DATA and VOICE tabs:Displays the Messaging scree
61Chapter 3: Phone FunctionsTalking on the PhoneHere explains how to use your device when you talk on the phone. Keep the device from your facemore th
62Chapter 3: Phone FunctionsPlacing CallsTo place a call, Watcher must be launched.Dialing1. On the VOICE tab screen, use the dial pad to enter the ph
63Chapter 3: Phone FunctionsDialing from the Phone Book1. To access Phone Book either tap on the VOICE tab screen or tap Phone Book on theTools menu
64Chapter 3: Phone FunctionsReceiving a CallDepending on the settings, an incoming call is alerted with an audible sound, a flashing indicator,or a vi
65Chapter 3: Phone FunctionsSpeaker Icon button:The ringer type changes each time you tap the Speaker Icon button.The setting options in standby mode
66Chapter 3: Phone FunctionsCall WaitingWhen you’re on the phone and another call is received, you hear a call waiting tone and “Call AlertFrom” appea
67Chapter 3: Phone FunctionsMissed Call appears if you do not answer a call.Tap END to turn off the missed call message.Returning Missed CallsTo retur
68Chapter 3: Phone FunctionsEmergency DialingEmergency calls can be placed - even if the phone is not registered or activated, or KeyGuard isactivated
69Chapter 3: Phone FunctionsKeyGuard LockThis function guards against accidentally inputting numbers or pressing unwanted keys. To enablefrom the VOIC
7SAFETY INSTRUCTIONSthe eyes or skin, could cause injury to the skin or eyes. Should the liquid come into contactwith the eyes, irrigate the eyes thor
70Chapter 3: Phone FunctionsSpeed DialUsing speed dial simplifies calling.Storing1. To access speed dial list, tap Speed Dial on the Tools menu or pre
71Chapter 3: Phone FunctionsWhen you tap and hold a log entry a pop-up menu displaying Delete, Copy Phone Number andDial.Adding Telephone Numbers From
72Chapter 3: Phone FunctionsSets number of minutes a line is disconnected after data communication ends. (Display tab of Options can be set to displa
73Chapter 3: Phone FunctionsDisplayCheck to display the Warning Message whilemeeting the conditions on the right part.
74Chapter 3: Phone FunctionsMessagingSets options for short message services.Sets messages expiration dates.Check here then tap Change to display the
75Chapter 3: Phone FunctionsSecurityUse Security tab to lock the modem or change the password.When the modem is locked, most menu functions (Options,
76Chapter 3: Phone FunctionsSoundsUse to select the sounds for incoming calls, voice mail and SMS messages.When a box is checked that alert will sound
77Chapter 3: Phone FunctionsVoiceDetermines when auto-answer function answers phone. Ideal to use while driving.Determines when to retry a call that d
78Chapter 3: Phone FunctionsSMS (Messaging)Contact your service provider before using this function.Tap Messaging on the Tools menu to display the SMS
79Chapter 3: Phone FunctionsInboxReceived messages are stored in the Inbox.The following options can be selected through the File menu:New Message: Cr
8SAFETY INSTRUCTIONS Use of your device in locations where the following ambient environmental conditions areexceeded:✓ Under normal operational use
80Chapter 3: Phone FunctionsOutboxSent and unsent messages are stored in the Outbox.The following options can be selected from the File menu.Edit Mess
81Chapter 3: Phone FunctionsComposing New Messages1. At the Messaging screen, tap on the command bar.2. Enter the recipient’s phone number or addres
82Chapter 3: Phone FunctionsSelecting recipients:1. On the message screen, tap To.2. Select the recipient from the list, then tap Add. Recipients can
83Chapter 3: Phone FunctionsAccessing the InternetAccess the Internet by selecting Circuit Switch Data or High Speed Data from the DATA tab or byusing
84Chapter 3: Phone FunctionsUsing Subscribed Internet Service Provider (ISP):1. Tap Dial-Up Manager on the Tools menu. The Connections setting screen
85Chapter 3: Phone Functions4. Tap Save. The settings are now stored and can be accessed.NoteAfter establishing the dial-up setting using the Sierra W
Chapter 4: Microsoft® ActiveSync®86Microsoft® ActiveSync®Microsoft® ActiveSync®Chapter 4Chapter 4
Chapter 4: Microsoft® ActiveSync®87Microsoft® ActiveSync® synchronizes the information on your computer with the information on yourdevice. Synchroniz
Chapter 4: Microsoft® ActiveSync®88After installation is complete, the ActiveSync® Setup Wizard will:1. Help connect your device to your computer.2. S
Microsoft® Pocket Outlook®Microsoft® Pocket Outlook®Chapter 5Chapter 5
9SAFETY INSTRUCTIONS When the device is operating, do not insert or remove the “SD memory card” into or out of theSD card slot or connect or disconne
90Chapter 5: Microsoft® Pocket Outlook®Microsoft® Pocket Outlook® includes Calendars, Contacts, Tasks, Inbox and Notes which can beused individually o
91Chapter 5: Microsoft® Pocket Outlook®Creating an appointment:If you are in Day or Week view, tap the desired date and time for the appointment.1. Ta
92Chapter 5: Microsoft® Pocket Outlook®Using the Summary ScreenTap an appointment to display the summary screen. To make changes, tap Edit.Creating Me
93Chapter 5: Microsoft® Pocket Outlook®Contacts: Tracking Friends and ColleaguesContacts maintains an easily accessible list of friends and colleagues
94Chapter 5: Microsoft® Pocket Outlook®Creating a contact:1. Tap New.2. Enter name and contact information. Scroll down to see all available fields.3.
95Chapter 5: Microsoft® Pocket Outlook®Using the Summary ScreenTap a contact to display the summary screen. To make changes, tap Edit.View contact det
96Chapter 5: Microsoft® Pocket Outlook®Tasks: Keeping a To Do ListTasks keeps track of what has to be done. To access, tap , then Tasks. Or, press th
97Chapter 5: Microsoft® Pocket Outlook®Creating a task:1. Tap New.2. Enter a description.3. Enter a start and due date or other information by tapping
98Chapter 5: Microsoft® Pocket Outlook®Using the Summary ScreenTap a task to display the summary screen. To make changes, tap Edit.View task details.V
99Chapter 5: Microsoft® Pocket Outlook®Notes: Capturing Thoughts and IdeasNotes quickly captures thoughts, reminders, ideas and phone numbers. You can

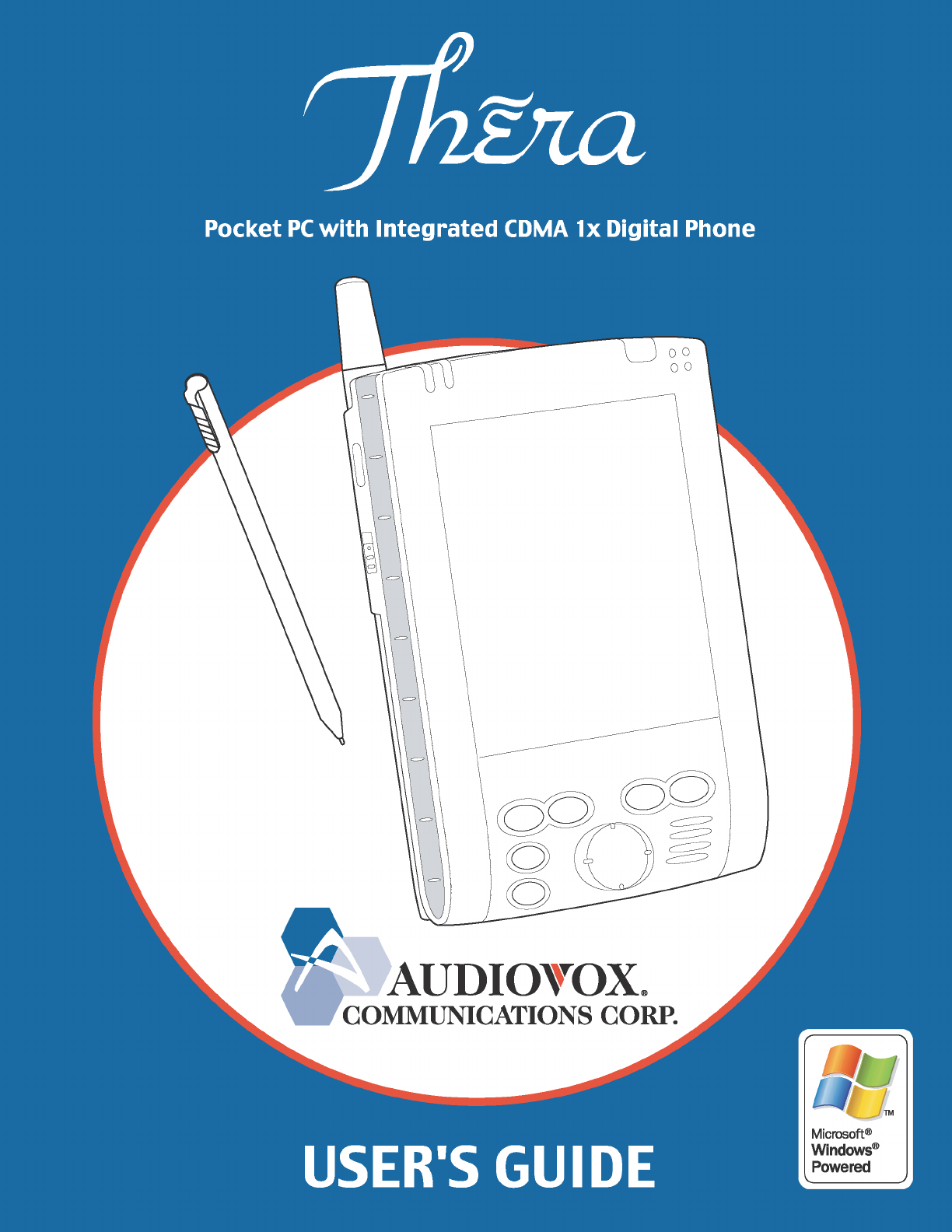








Comments to this Manuals