Audiovox NVX226 User Manual
Browse online or download User Manual for Navigators Audiovox NVX226. Audiovox NVX226 User`s manual
- Page / 50
- Table of contents
- BOOKMARKS
- Navigation System 1
- User’s Manual 1
- Contents 2
- Getting started 3
- Detours 36
- Stopovers 37
- NVX226 Owner’s Manual 50
- 1287693 50
Summary of Contents
NVX226 Navigation System User’s Manual 1287693
At the bottom of the map, you can also see the time, an estimate of how much time before you arrive at your destination, the remaining distance to you
Main menu and set destination button Every time, you pressa Main Menu screen appears. Press , if you have set a destination, a Destination Options sc
Location and POI information You can find location information about any point on the map by pressing firmly on the map. A screen appears giving you
2. Tap Information. The Information screen appears, giving you block information about the location, including latitude and longitude. To view Point
Planning your route You can set a destination with the AUDIOVOX NVX226 system many different ways. Once you have set a destination, you can
There are two ways to enter the address: by selecting the street first, or by selecting the city first. If you use Street First and too many records m
• Tap the letters to enter the name of the region, or tap the name of the region. • Tap OK when you have selected the region. You return to the Input
To enter an address as a destination using City First: 1. Press. The Set Destination screen appears. 2. Tap Address. The Input Method screen appea
4. Tap City First. The Enter City Name screen appears. 5. Tap the letters to enter the name of the city. Tap OK when you have selected the city. Th
7. Tap the numbers to enter the house number. Tap OK when you have finished. The Select Address screen appears. 8. Select the address that matche
Contents Getting started-------------------------------------------------------------------------------------- 1 Charging the battery -----------
2. Tap Intersection. The Input Method screen appears. 3. If you need to change the region: • Tap Change. The Enter State Name screen appears.
5. Tap the letters to enter the name of the street. Tap OK when you have selected the street. The Enter 2nd Street Name screen appears. 6. Tap the
To enter an intersection as a destination using City First: 1. Press. The Set Destination screen appears. 2. Tap Intersection. The Input Method sc
4. Tap City First. The Enter City Name screen appears. 5. Tap the letters to enter the name of the city. Tap OK when you have selected the city. T
7. Tap the letters to enter the name of the second street. Tap OK when you have selected the street. The Select Address screen appears. 8. Select t
Using a Point of Interest (POI) as a destination There are many points of interest that you can select as a destination. Generally, you choose a cat
3. Tap a category. Usually a subcategory screen appears. Note: If you choose Restaurant, tap the letters to enter a type of restaurant. If you cho
• Tap the letters to enter the name of the POI. Tap OK when you have selected the POI. The POI Select screen appears, displaying the address of the PO
To select from all POI in a region: 1. Press. The Set Destination screen appears 2. Tap POI. The Points of Interest screen appears. 3. Tap a c
4. Tap a subcategory. The POI Options screen appears. 5. To select a POI from an alphabetical list: • Tap List All. The Enter POI Name screen a
Getting started Congratulations on your purchase of the AUDIOVOX NVX226 system. Your AUDIOVOX NVX226 system can guide you to the destinat
• Tap the letters to enter the name of the city and tap OK. The Enter POI Name screen appears. • Tap the letters to enter the name of the POI and t
Using a Favorite destination as a destination Favorite destinations are locations you add to a list on the AUDIOVOX NVX226 system. You can add locat
To select a destination from your list of recent destinations: 1. Press. The Set Destination screen appears 2. Tap Recent. The Recent screen appea
To select a nearby City Center as a destination: 1. Press. The Set Destination screen appears 2. Tap City Center. The City Center screen appears.
• Tap the letters to enter the name of the city. Tap OK when you have selected the city. The City Center screen appears. • Tap . The map appears, a
To select from all City Centers in a region: 1. Press. The Set Destination screen appears 2. Tap City Center. The City Center screen appears. 3.
• Tap the letters to enter the name of the city. Tap OK when you have selected the city. The City Center screen appears. • Tap . The map appears, a
2. Tap Detour. The Detour screen appears. 3. Mark any segments that you do not want included: • Tap on a route instruction to highlight it.
2. Tap Stopover. The Set Stopover screen appears. 3. Set your stopover destination using any of the methods explained earlier in this section.
4. Tap Yes. The map appears and navigation continues. Managing your favorites list You can edit the destinations you add to your favorites list to
Starting the AUDIOVOX NVX226 system Once you have charged the battery and loaded map data, you are ready to start the AUDIOVOX NVX226 system. To sta
• Tap Edit. The Edit Favorites screen appears. • Enter a descriptive name for this favorite. • Tap OK when you are done. 4. To delete a destin
Setting your options You can set many different options to customize the AUDIOVOX NVX226 system and make it work your way. These options inc
There are two guidance settings, which control whether or not the maneuver detail screen appears when you near your next maneuver. If you use the auto
To set your display settings: 1. Press. The main menu appears. 2. Tap Display Options. The Display Options screen appears. 3. Tap your Ori
• When you tap Custom the POI Options screen appears. • Tap on the categories you want displayed. The categories to be displayed are highlighted. You
There are four method settings. The quickest setting calculates the route that should take the least amount of time. Major calculates a route that use
3. Tap your Method preference: Quickest, Major, Shortest, or Local. 4. Tap your Ferries preference: Include or Exclude. 5. Tap your Toll Roads
2. Tap Volume. The Volume screen appears. 3. Tap on the volume setting you want, or tap on the Vol – or Vol + buttons. 4. To test the volume,
To set your localization settings: 1. Press. The main menu appears. 2. Tap Localization. The Localization screen appears. 3. Tap your Language
System specifications The AUDIOVOX NVX226 has the following specifications: • SiRF Star III GPS chipset • Freescale M9328MX21 (ARM926EJ-S
3. Tap OK after you have read and agreed to the warning. The map view then appears and you are ready to set your first destination. 3
820006 Audiovox Electronics Corporation, 150 Marcus Blvd., Hauppauge, New York 11788 NVX226 Owner’s Manual 1287693
Using the AUDIOVOX NVX226 system buttons The buttons on the AUDIOVOX NVX226 system have been set up to quickly show you key information. Zoom In
Tap the left button: the screens appear in reverse order. Whichever current screen is displayed, tapping the OK button changes to the map scr
Entering data on the AUDIOVOX NVX226 system The AUDIOVOX NVX226 system doesn’t have a keyboard. Instead, you tap the screen to enter data, for best
Working with the map The AUDIOVOX NVX226 system presents many ways of looking at the map. You can view your current position, you can view a

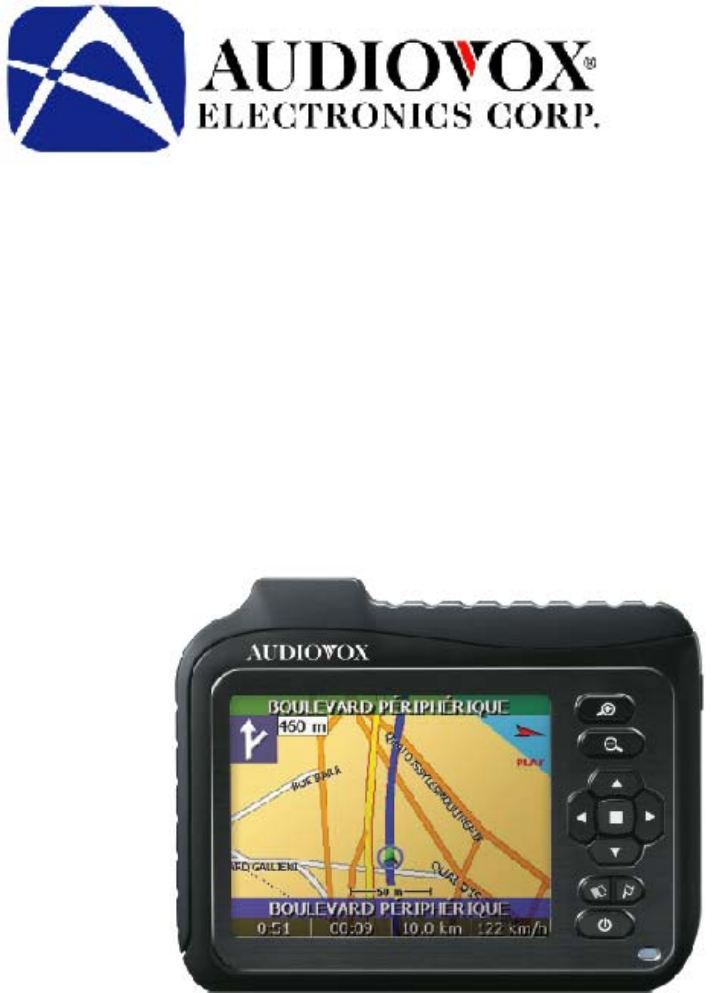
 (10 pages)
(10 pages)
 (288 pages)
(288 pages)







Comments to this Manuals